There are 0 items in your cart
View all items >Sub-totalbefore tax & fees
$0.00
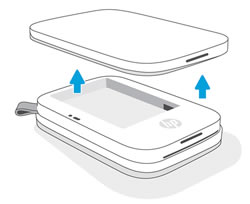
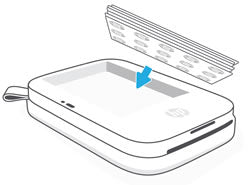
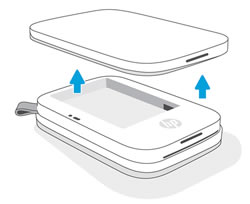

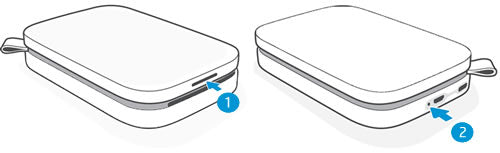
 , and then tap sprocket. Tap Manage Printers, make sure your printer is selected, and then tap Printer Settings. Tap Auto Off, and then select when you want the printer to turn off.
, and then tap sprocket. Tap Manage Printers, make sure your printer is selected, and then tap Printer Settings. Tap Auto Off, and then select when you want the printer to turn off.ملاحظة :You can use the printer while it is charging.
ملاحظة :HP cannot provide warranty services for a printer that is damaged due to customer misuse, such as dropping the printer or water damage.
 , and then tap sprocket.
, and then tap sprocket.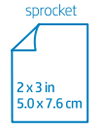
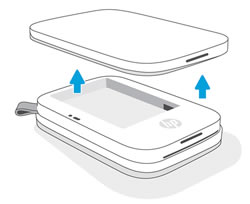

HP Sprocket
© Copyright 2025 C&A Marketing, Inc. is the manufacturer of the HP® Sprocket®, under license from HP, Inc. HP and Sprocket trademarks are owned by HP Inc. or its affiliates. ZINK® Technology and ZINK® Trademarks are owned by ZINK Holdings LLC., used under license.
